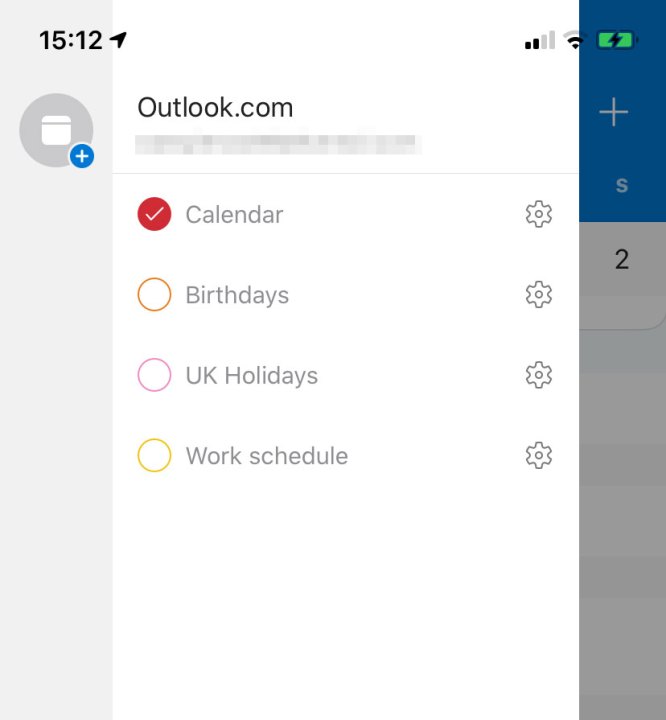Outlook هو أحد برامج Microsoft الذي يتم تشغيله على جهاز الكمبيوتر الخاص بك وهو أداة أساسية لجدولة المواعيد المتعلقة بالعمل وغير ذلك. من المفيد حقًا مزامنة تقويم Outlook الخاص بك مع جهاز iPhone الخاص بك حتى تتمكن من متابعة الأشياء أثناء تنقلك. ومع ذلك، ليس من الواضح بالضرورة كيفية القيام بذلك.
في هذه المقالة، سنشرح كيفية مزامنة Outlook مع جهاز iPhone الخاص بك في بضع خطوات سهلة المتابعة. أول الأشياء أولاً: ستحتاج إلى تنزيل تطبيق Microsoft Outlook على جهاز iPhone الخاص بك عبر متجر التطبيقات.
كيفية مزامنة تقويم Outlook الخاص بك مع جهاز iPhone الخاص بك
الخطوة 1: تحميل مايكروسوفت أوتلوك للآيفون.
تأكد من أن لديك Outlook بالفعل عبر اشتراك Microsoft الخاص بك واعرف حساب Microsoft المتصل به. ثم استخدم جهاز iPhone الخاص بك لتنزيل Microsoft Outlook لنظام التشغيل iOS. هذا تنزيل مجاني سيسمح لك باستخدام ميزات Outlook مباشرة على جهاز iPhone الخاص بك. إنه يجعل مزامنة تقويم Outlook الخاص بك على جهاز iPhone الخاص بك أمرًا سهلاً للغاية، ولكن التنزيل ضروري، لذا ابدأ من هنا!
ملاحظة الآيباد: إذا كان لديك iPad، لاحظ أن تحديثات Outlook على iOS وفرت التوافق مع iPad Split View. يعد هذا مفيدًا بشكل خاص لتقويم Outlook، لأنه يمكنك عرض البريد الإلكتروني وفتح التقويم الخاص بك لإجراء تعديلات على نفس الشاشة، وهي ميزة نوصي بها بشدة.
الخطوة 2: قم بتسجيل الدخول وتمكين المزامنة التلقائية.
الخطوه 3: عندما يتم تنزيل تطبيق Outlook على جهاز iPhone الخاص بك، انتقل إلى iPhone إعدادات، ثم اختر كلمات المرور والحسابات. يختار إضافة حسابوسترى حسابات متوافقة لجهاز iPhone الخاص بك.
الخطوة 4: ابحث عن خيار وشعار Outlook.com (عادةً ما يكون هذا أحد الخيارات الأولى).
الخطوة 5: أدخل معلومات حساب Microsoft الخاص بك لتوصيل Outlook على iOS. يجب أن يتم سؤالك عما إذا كنت تريد مزامنة التقويمات الخاصة بك، وفي هذه الحالة يجب أن تقول نعم. إذا لم يكن الأمر كذلك، فيمكنك الانتقال إلى تطبيق Outlook في إعدادات في أي وقت وتأكد من تمكين مزامنة التقويم.
إذا قمت بتسجيل الدخول باستخدام حساب Outlook نفسه، فستتم مزامنة أي تغييرات تجريها على التقويمات الخاصة بك مع جميع أجهزتك. وهذا يعني أنه إذا قمت بإضافة حدث أو موعد جديد على جهاز الكمبيوتر الخاص بك، على سبيل المثال، فسوف يظهر على جهاز iPhone الخاص بك بعد بضع ثوانٍ. ليست هناك حاجة لإعادة المزامنة في كل مرة تقوم فيها بإنشاء حدث تقويم Outlook جديد أو تغيير وقت الموعد.
الخطوة 6: قم باستيراد معلومات تقويم iCloud إذا لزم الأمر.
لقد كان من الصعب مزامنة معلومات iCloud مع تطبيقات مثل Outlook، لكن Apple قامت منذ ذلك الحين بتحسين iCloud وجعلت ذلك أسهل قليلاً. إذا كانت لديك معلومات تقويم مخزنة في iCloud من تقاويم سابقة وتريد استيرادها إلى تقويم Outlook، فقد أصبحت الآن عملية بسيطة نسبيًا.
الخطوة 7: قم بتسجيل الدخول إلى iCloud الخاص بك. يمكنك استخدام آي كلاود لنظام التشغيل Windows للقيام بذلك مباشرة من جهاز كمبيوتر يعمل بنظام Windows، وهو أقل تعقيدًا من محاولة القيام بذلك من جهاز iPhone.
الخطوة 8: قم بتسجيل الدخول إلى حسابك وتأكد من تحديد المربع الذي به فقط البريد وجهات الاتصال والتقويمات والمهام. يختار يتقدم للمضي قدما.
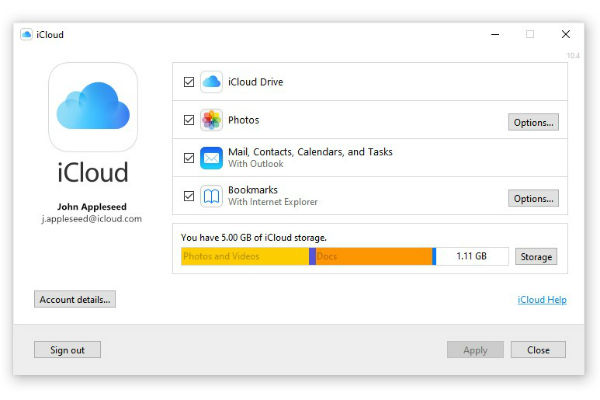
الخطوة 9: يمكنك الاختيار بين مزامنة جميع المعلومات من التقويم وجهات الاتصال وتطبيقات المهام، أو اختيار معلومات محددة لمشاركتها. يمكنك اختيار مزامنة التقويم الخاص بك فقط إذا كنت تريد إبقاء أجهزة العمل وأجهزة اللعب منفصلة ولكنك لا تزال تريد القدرة على الوصول إلى جدولك الزمني الكامل في كليهما. سيقوم تقويم Outlook بعد ذلك بنقل المعلومات ومزامنتها مع Outlook على iOS. لم تعد بحاجة إلى التوفيق بين التذكيرات والأحداث من تقويمين في وقت واحد.
الخطوة 10: اختر ما إذا كنت تريد مزامنة جميع التقويمات على نظام MacOS.
عند استخدام جهاز iPhone الخاص بك، لا يمكنك تحديد التقويمات التي تريد مزامنتها من Outlook على جهاز Mac. وذلك لأن Outlook يحتفظ بمعلوماتك على السحابة، مما يمنعك من أن تكون انتقائيًا. يمكنك فقط التحكم في التقويم المُخزن محليًا على الكمبيوتر المحمول الخاص بك.
الخطوة 11: من الممكن أيضًا إخفاء تقاويم معينة، وهو ما يمكنك القيام به عن طريق تشغيل Outlook على جهاز iPhone الخاص بك. بمجرد الدخول إلى التطبيق، حدد تقويم أيقونة ثم أيقونة حسابك.
الخطوة 12: قم بإلغاء تحديد التقويمات التي لا تريد عرضها.
أسئلة مكررة
كيف يمكنني مشاركة تقويم Outlook الخاص بي على تطبيق iPhone الخاص بي؟
جرب الخطوات التالية لمشاركة خططك مع أصدقائك وزملائك في العمل: 1. قم بتشغيل تطبيق Outlook. 2. انقر على قائمة التقويم في التطبيق. 3. اضغط على أيقونة الترس. 4. اضغط على إضافة أشخاص. 5. حدد اسم الشخص الذي تريد مشاركة التقويم معه، ثم انقر فوق علامة الاختيار.
لماذا لا تتم مزامنة تقويم Outlook الخاص بي مع هاتفي؟
إذا لم تتم مزامنة تقويم Outlook الخاص بك مع هاتفك، فمن المحتمل أن حساب تقويم Outlook الخاص بك لم تتم إضافته إلى تقويم iPhone الخاص بك، أو أنه تم إلغاء تنشيطه بطريقة ما. لإعادة مزامنة تقويم Outlook الخاص بك مع جهاز iPhone الخاص بك، انتقل إلى قسم كلمات المرور والحسابات في إعداداتك. ومن هناك، اختر إضافة حساب، ثم اختر “Outlook.com” للحساب الذي تريد إضافته. عند إدخال معلومات Microsoft الخاصة بك، سيتم سؤالك عما إذا كنت تريد مزامنة التقويم الخاص بك.