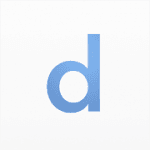لا يعمل نقل ملفات Android على جهاز Mac؟ فيما يلي 5 طرق للإصلاح
وصف
يعد نقل الملفات بين جهاز الكمبيوتر وجهاز Android أمرًا يفعله كل مستخدم مرة واحدة على الأقل. بالنسبة للآخرين ، إنها طريقة حياة كاملة لا يمكن الاستغناء عنها. ومع ذلك ، عندما لا تعمل بسبب صعوبات فنية مختلفة ، قد يكون من السهل الشعور بالإحباط.

ماذا تفعل إذا كان نقل ملفات Android لا يعمل على نظام Mac؟
هل أنت من أولئك الذين حاولوا توصيل هاتف Android الخاص بهم بجهاز Mac الخاص بهم ، لكن تطبيق Android File Transfer لم يعمل؟

لم يعثر جهاز Android على خطأ – نقل ملفات Android
فيما يلي بعض الأخطاء التي يمكنك إصلاحها باتباع دليلنا:
- Android File Transfer لم يتم العثور على جهاز Android.
- تعذر على “نقل ملفات Android” الاتصال بالجهاز.
- لا يمكن لنقل ملفات Android الوصول إلى مساحة تخزين الجهاز.
- جهاز Android لم يتعرف عليه برنامج نقل ملفات Android.
لا داعي للقلق ، نحن هنا لمساعدتك بأساليب مختلفة للتغلب على هذه المشكلة. قبل أن نبدأ ، تأكد من أن لديك أحدث تطبيق نقل ملفات Android مثبتًا على جهاز Mac الخاص بك.
1. تنشيط خيار نقل الملفات على جهاز Android الخاص بك
قم بتمكين نقل الملفات على جهاز Android الخاص بك. يتم ذلك من خلال الانتقال إلى الإعدادات -> التخزين ثم الوصول إلى القائمة الإضافية من النقاط الثلاث في الزاوية اليمنى العليا. بعد ذلك ، انتقل إلى “USB computer connect” وحدد المربع بجوار “Media Device (MTP)”. حاول إعادة الاتصال بجهاز الكمبيوتر الخاص بك ، فبالنسبة لبعض المستخدمين قد يؤدي هذا وحده إلى حل مشكلتهم.

ومع ذلك ، قد يكون من الضروري اتخاذ بعض الخطوات الإضافية بخلاف ذلك. إذا لم تظهر الخيارات المذكورة أعلاه في إعدادات التخزين و USB ، فستحتاج إلى اتباع الخطوات التالية:
- قم بإزالة كابل USB من جهاز Android الخاص بك.
- قم بتنشيط وضع المطور من الإعدادات -> حول الهاتف -> انقر فوق رقم البناء بشكل متكرر حتى تظهر نافذة منبثقة.
- انتقل إلى الإعدادات -> خيارات المطور وقم بتمكين تصحيح أخطاء USB.
- قفل هاتفك وتوصيله بجهاز الكمبيوتر الخاص بك عبر USB.
- افتح جهازك واسحب لأسفل للوصول إلى الإشعارات وانقر على “USB للشحن”.
- من النافذة المنبثقة التي ستظهر ، حدد نقل الملفات.
- قفل الجهاز وفتحه مرة أخرى.
ما يفعله هذا هو السماح لأمان الهاتف للسماح بنقل الملفات ؛ قد تتسبب بعض الأشياء في حظرها بخلاف ذلك مما قد يتسبب في حدوث مشكلات.
2. قم بإلغاء تثبيت تطبيق Kies من جهاز Mac

غالبًا ما يتداخل برنامج Kies لنقل الملفات من Samsung مع برنامج نقل ملفات Android المحلي. الطريقة الوحيدة للتغلب على ذلك هي إلغاء تثبيت Kies نفسه لحل المشكلة. للقيام بذلك ، سيتعين عليك تنزيل برنامج التثبيت قبل اختيار خيار “إلغاء التثبيت” في حزمة الملف.
اقرأ أيضًا: أفضل بدائل Siri لنظام Android
3. جرب كابل USB آخر

في بعض الأحيان ، لا تعتمد المشكلة على البرامج ولكنها تأتي من الأجهزة. بعض أجهزة USB قادرة على دعم عمليات نقل الملفات ولكن للأسف هناك البعض الآخر الذي لا يفعل ذلك. عادةً ما تكون أجهزة USB التي تأتي مع الهاتف في العلبة قادرة على نقل الملفات ولكن لا يمكن قول أي شيء مؤكد عن الأنواع الأخرى.
لن يسمح لك شراء كابل عالي الجودة بنقل الملفات مع الإفلات من العقاب فحسب ، بل سيضمن أيضًا أنه يتمتع بعمر أطول ولن يتلف أو يتلاشى قبل حلول الوقت.
4. استخدم Smart Switch لـ Mac (لأجهزة Samsung)
إذا كنت تمتلك جهاز Samsung وترغب في نقل ملفاتك إلى جهاز Mac الخاص بك ، فيمكنك القيام بذلك بسهولة باستخدام الجهاز الجديد برنامج Smart Switch لنظام Mac.

كل ما عليك فعله هو تثبيت التطبيق على جهاز Mac الخاص بك وتوصيل الجهاز بكابل USB. ثم يمكنك فتح تطبيق Smart Switch ونقل ملفاتك إلى جهاز Mac الخاص بك أو العكس.
5. استخدام تطبيق بديل لنقل الملفات بدون كابل USB

هناك الكثير من التطبيقات المتوفرة في السوق والتي تتيح لنا نقل الملفات من أجهزة Android إلى أجهزة Mac أو الكمبيوتر الشخصي لاسلكيًا. يمكنك قراءة دليلنا حول كيفية نقل الملفات من Android إلى Mac بدون كابل واختيار أحد التطبيقات التي تم توجيهها في المنشور.
نأمل أن يتم حل مشكلتك بإحدى هذه الطرق.